Wie erstelle ich ein Bild vom aktuellen Bildschirm (Screenshot)?
Je nach Modell Ihres Smartphones oder Tablets gibt es verschiedene Möglichkeiten, einen Screenshot zu erstellen.
Galaxy Modelle mit „Home“-Taste:
Betätigen Sie gleichzeitig die „Ein-/Aus“-Taste und die „Home“-Taste und halten Sie beide für ca. zwei Sekunden gedrückt. Durch ein akustisches, visuelles oder vibrierendes Signal wird angezeigt, dass der Screenshot erstellt wurde.

Galaxy Modelle ohne „Home“-Taste:
Betätigen Sie gleichzeitig die „Ein-/Aus“-Taste und die „Lautstärke verringern“-Taste und halten Sie beide für ca. zwei Sekunden gedrückt.

Weitere Möglichkeiten um Screenshots zu erstellen (modellabhängig):
Wischen mit der Handkante
Durch die Funktion „Wischen mit der Handkante“ lässt sich ebenfalls ein Screenshot erstellen. Bewegen Sie dazu die Handkante entweder von dem linken oder rechten Rand auf die gegenüberliegende Seite.
Prüfen Sie bitte auch, ob die Funktion aktiviert ist, indem Sie auf folgenden Menüpunkt gehen (modellabhängig):
„Menü – Einstellungen – Bewegung“
„Menü – Einstellungen – Reiter(Steuerung) – Bewegung der Handfläche“
„Menü – Einstellungen – Bewegung und Gesten“
oder
„Menü – Einstellungen – (Reiter) Mein Gerät – Bewegung und Gesten – Bewegung der Handfläche“
Hier finden Sie den Punkt „Screenshot“ oder „Aufnehmen durch wischen mit der Hand“, den Sie durch den entsprechenden Regler oder Haken aktivieren können.
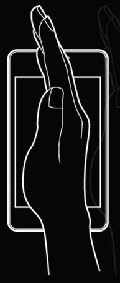
Über S Pen Befehle mit anschließender Bearbeitung
Mit den neueren Galaxy Note Modellen (z.B. Note 3, Note 4 und andere) können Sie die Funktion „S Pen Befehle“ aufrufen, indem Sie entweder den Stift entnehmen oder kurz den Knopf auf dem S Pen drücken, während Sie diesen knapp über dem Bildschirm halten. Wählen Sie als nächstes „Screenshot-Notiz“ aus – nun wird ein Screenshot erstellt, den Sie direkt bearbeiten können.
Ein Hinweis für Sie: Bei einigen Modellen, wie zum Beispiel Galaxy Note (GT-N7000) und Galaxy Note 2 (GT-N7100), ist die Funktion „S Pen Befehle“ nicht integriert. Beim Galaxy Note 4 muss die Funktion „S Pen Befehle“ aktiviert sein. Um diese Funktion zu aktivieren, gehen Sie einfach auf „Menü – Einstellungen – S Pen“ und schieben Sie den Regler oben rechts auf „Ein“.

Mit dem S Pen mit anschließender Bearbeitung (nur Galaxy Note Modelle)
Bei den meisten Galaxy Note Modellen können Sie auch mit dem S Pen einen Screenshot erstellen, indem Sie den Knopf am Stift drücken und für ca. zwei Sekunden den Bildschirm berühren ohne den S Pen zu bewegen. Anschließend wird dieses Bild zum sofortigen Bearbeiten aufgerufen.
Ein Hinweis für Sie: Dies funktioniert nicht mit dem Galaxy Note 4 (SM-N910F).

Nachdem Sie einen Screenshot erstellt haben, können Sie diesen in der „Galerie“ unter dem Album „Screenshots“ wiederfinden. Wenn Sie über „Eigene Dateien“ gehen, finden Sie die Screenshots im internen Speicher unter „Pictures – Screenshots“.
Galaxy Modelle mit „Home“-Taste:
Betätigen Sie gleichzeitig die „Ein-/Aus“-Taste und die „Home“-Taste und halten Sie beide für ca. zwei Sekunden gedrückt. Durch ein akustisches, visuelles oder vibrierendes Signal wird angezeigt, dass der Screenshot erstellt wurde.

Galaxy Modelle ohne „Home“-Taste:
Betätigen Sie gleichzeitig die „Ein-/Aus“-Taste und die „Lautstärke verringern“-Taste und halten Sie beide für ca. zwei Sekunden gedrückt.

Weitere Möglichkeiten um Screenshots zu erstellen (modellabhängig):
Wischen mit der Handkante
Durch die Funktion „Wischen mit der Handkante“ lässt sich ebenfalls ein Screenshot erstellen. Bewegen Sie dazu die Handkante entweder von dem linken oder rechten Rand auf die gegenüberliegende Seite.
Prüfen Sie bitte auch, ob die Funktion aktiviert ist, indem Sie auf folgenden Menüpunkt gehen (modellabhängig):
„Menü – Einstellungen – Bewegung“
„Menü – Einstellungen – Reiter(Steuerung) – Bewegung der Handfläche“
„Menü – Einstellungen – Bewegung und Gesten“
oder
„Menü – Einstellungen – (Reiter) Mein Gerät – Bewegung und Gesten – Bewegung der Handfläche“
Hier finden Sie den Punkt „Screenshot“ oder „Aufnehmen durch wischen mit der Hand“, den Sie durch den entsprechenden Regler oder Haken aktivieren können.
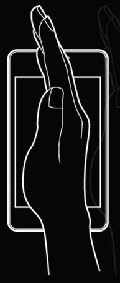
Über S Pen Befehle mit anschließender Bearbeitung
Mit den neueren Galaxy Note Modellen (z.B. Note 3, Note 4 und andere) können Sie die Funktion „S Pen Befehle“ aufrufen, indem Sie entweder den Stift entnehmen oder kurz den Knopf auf dem S Pen drücken, während Sie diesen knapp über dem Bildschirm halten. Wählen Sie als nächstes „Screenshot-Notiz“ aus – nun wird ein Screenshot erstellt, den Sie direkt bearbeiten können.
Ein Hinweis für Sie: Bei einigen Modellen, wie zum Beispiel Galaxy Note (GT-N7000) und Galaxy Note 2 (GT-N7100), ist die Funktion „S Pen Befehle“ nicht integriert. Beim Galaxy Note 4 muss die Funktion „S Pen Befehle“ aktiviert sein. Um diese Funktion zu aktivieren, gehen Sie einfach auf „Menü – Einstellungen – S Pen“ und schieben Sie den Regler oben rechts auf „Ein“.

Mit dem S Pen mit anschließender Bearbeitung (nur Galaxy Note Modelle)
Bei den meisten Galaxy Note Modellen können Sie auch mit dem S Pen einen Screenshot erstellen, indem Sie den Knopf am Stift drücken und für ca. zwei Sekunden den Bildschirm berühren ohne den S Pen zu bewegen. Anschließend wird dieses Bild zum sofortigen Bearbeiten aufgerufen.
Ein Hinweis für Sie: Dies funktioniert nicht mit dem Galaxy Note 4 (SM-N910F).

Nachdem Sie einen Screenshot erstellt haben, können Sie diesen in der „Galerie“ unter dem Album „Screenshots“ wiederfinden. Wenn Sie über „Eigene Dateien“ gehen, finden Sie die Screenshots im internen Speicher unter „Pictures – Screenshots“.