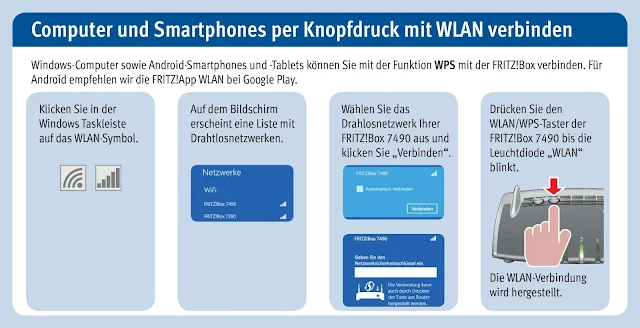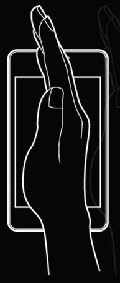Bedienungsanleitung Handbuch AVM FRITZ!Box 7490 WLAN AC + N Router
Alles für das schnellste Heimnetz
Spektakuläre
kabellose Geschwindigkeit sowie bedeutend mehr Reichweite mit dem neuen
und ultraschnellen WLAN AC. Erleben Sie das Topmodell für Internet,
Telefonie und Multimedia.
Internet für jeden Anschluss
Die
7490 sorgt für Highspeed in Ihrem Heimnetz - ob am ADSL- oder
VDSL-Anschluss. Dank fortschrittlicher Hardware, WLAN AC, Gigabit LAN
und USB 3.0 kommen Sie in den Genuss rasanter Verbindungen und erleben
das Internet ganz ohne Ladebalken.
WLAN in neuer Dimension
Das neue WLAN AC reicht deutlich weiter und ist
dabei dreimal schneller als bisher. Die zwei Funkbänder sorgen für die
beste Einbindung aller Geräte – vom Tablet über Laptop bis zum
Smartphone ist alles mit maximaler Geschwindigkeit verbunden.
Maximaler Telefonkomfort
All Ihre Telefone finden an der FRITZ!Box 7490
Anschluss. Und Sie bleiben auch unterwegs jederzeit über Anrufe und
Sprachnachrichten informiert. Anrufbeantworter und Faxfunktion sorgen
für das gewisse Extra.
Jederzeit bestens unterhalten
Mit der 7490 genießen Sie technisch perfekte
Unterhaltung im gesamten Heimnetz. Die leistungsstarken
USB-3.0-Anschlüsse machen die FRITZ!Box zur idealen Multimediazentrale:
Musik, Bilder und Filme sind überall sofort verfügbar. Atemberaubendes
HD-Fernsehen und Ihre Lieblingsmusik warten jetzt auf Sie – und nicht
umgekehrt.
Mit Sicherheit FRITZ!Box
Mit FRITZ!Box gehen Sie auf Nummer sicher! Das
umfassende Sicherheitskonzept schützt Ihre Kommunikation. Es wird von
uns ständig getestet und weiterentwickelt. Dank der kostenlosen Updates
bleiben Sie so auf der sicheren Seite.
FRITZ!OS – da steckt viel drin
FRITZ!OS, das Betriebssystem Ihrer FRITZ!Box, bringt
Ihnen regelmäßig neue Funktionen. Dank der FRITZ!Apps können Sie per
Smartphone auch unterwegs auf Ihre Daten zugreifen, im Heimnetz
telefonieren oder eine Webcam steuern. Alle Updates und Apps sind
selbstverständlich kostenlos.
Ausgezeichnete Einfachheit
Das von der Fachpresse ausgezeichnete und von
Anwendern gelobte Bedienkonzept der FRITZ!Box hat nur ein Ziel: Ihnen
alles so einfach wie möglich zu machen. Dafür sorgen eine klare
Benutzeroberfläche und Assistenten, die Sie Schritt für Schritt
begleiten.